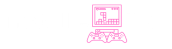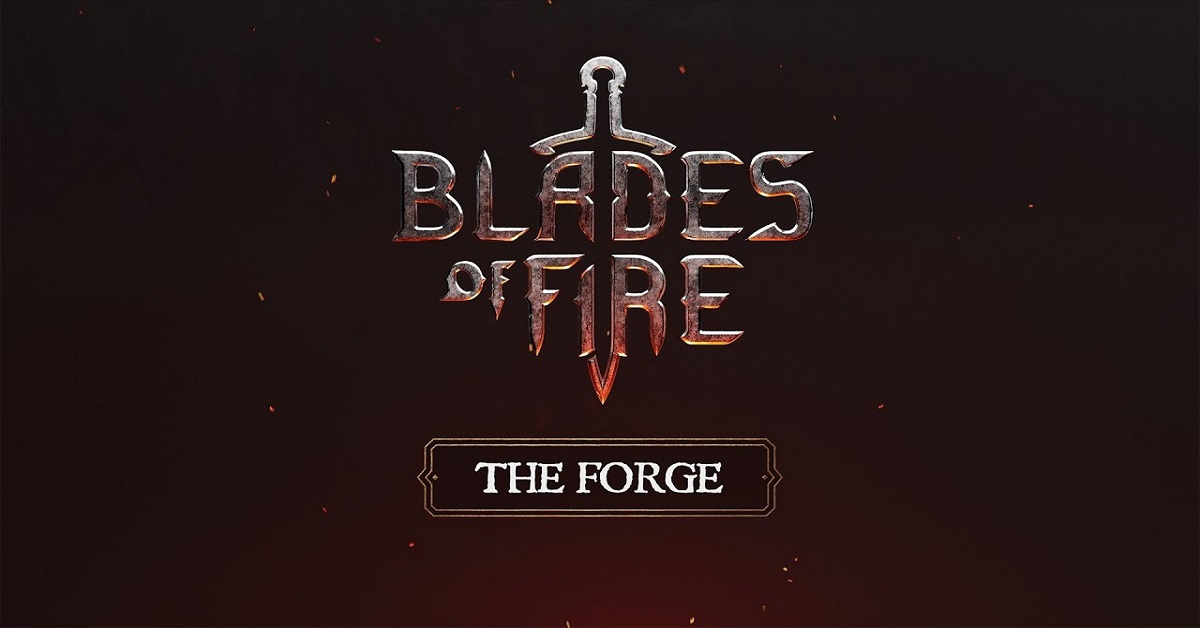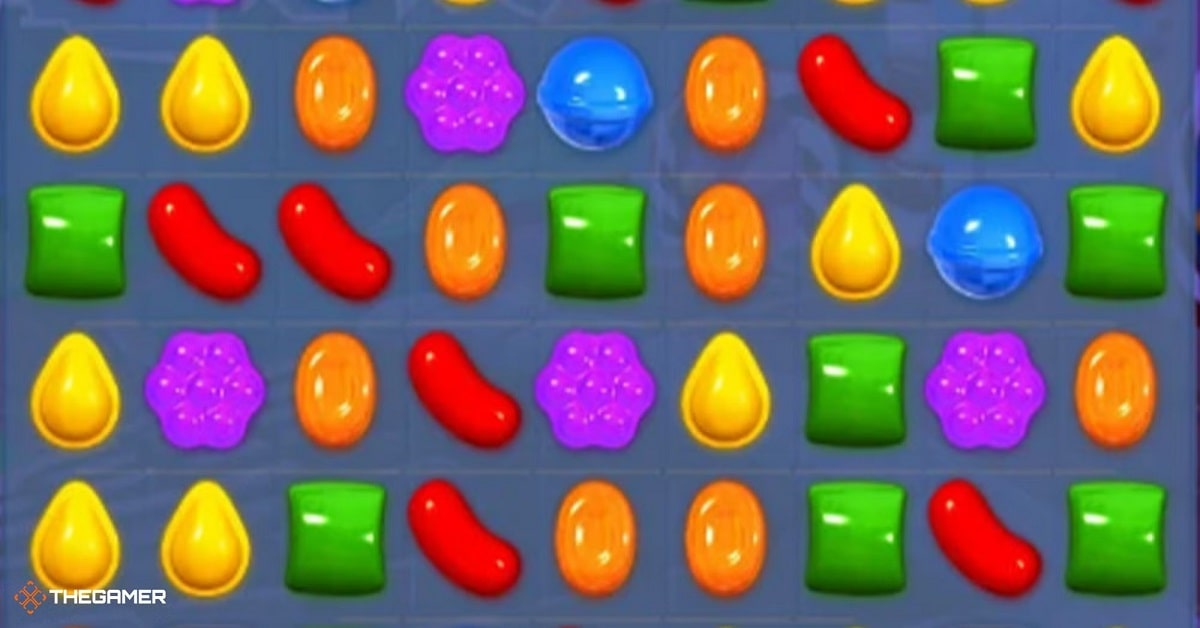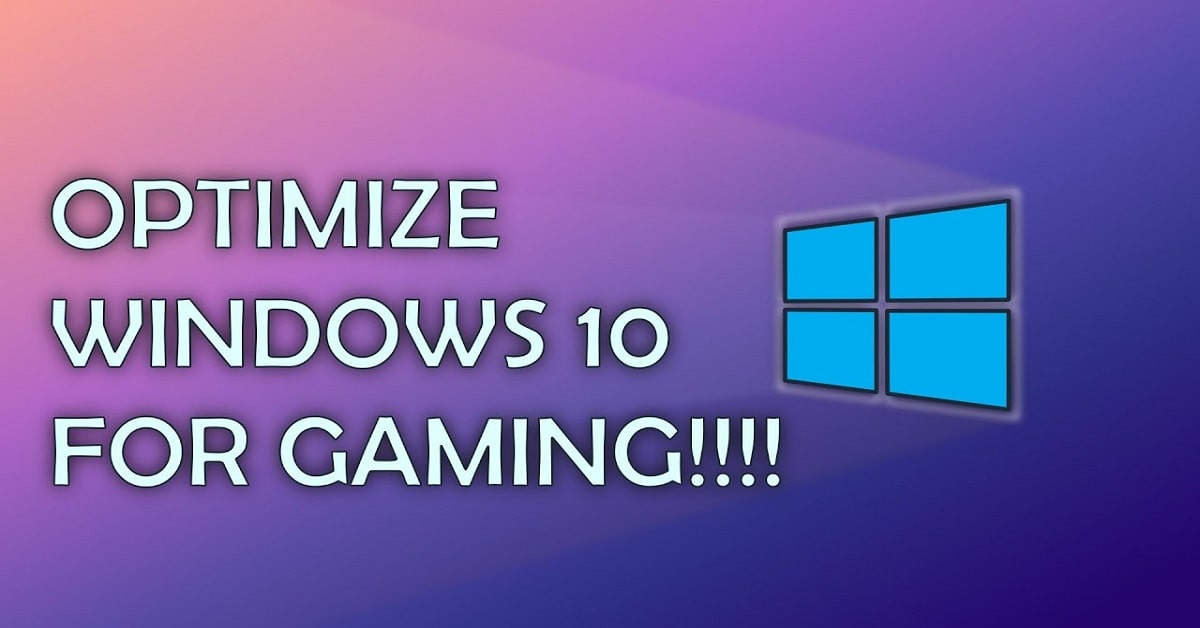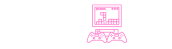Jouer sur Windows 10 peut être une expérience fluide et agréable. Mais pour cela, votre système doit être bien optimisé. S’ils rencontrent des problèmes de lag, de stutter ou de low frame, ou spécifiquement lorsqu’il s’agit de matériel bas de gamme, l’optimisation de Windows 10 for gaming pour les performances est à votre disposition, ce qui vous permettra de tirer le meilleur parti de votre système.
Ce guide est une liste des meilleures étapes pour améliorer les performances de jeu de Windows 10, que vous possédiez une plateforme haut de gamme ou que vous essayiez de résoudre les problèmes de jeu des PC bas de gamme.
Pourquoi optimiser Windows 10 pour le jeu ?
Windows 10 reste le système d’exploitation utilisé par les juges consommateurs. D’après l’enquête matérielle de Steam (avril 2025), plus de la moitié des joueurs comptent toujours sur Windows 10. Mais l’OS n’est pas spécialement conçu pour le jeu et l’OS est conçu pour également ajouter des rati. Des applications en arrière-plan, des effets visuels inutiles et des services délibérément gaspillés peuvent diminuer la vitesse.
Des tests ont prouvé que la modification de certaines options de Windows peut réaliser une augmentation de 20 à 35 % des FPS dans certains jeux.
1. Activer Mode Jeu
Windows 10 integrit un Mode Jeu qui privilégie les jeux en limitant les processus en background.
Comment l’active :
- Paramètres > Jeux > Mode de Jeu
- Appuyez sur le bouton.
Résultat : Le Mode Jeu peut augmenter les FPS de 5 à 10 dans les jeux en dépendance du processeur.
2. Désactiver les applications d’arrière plan
Sur un PC faible, ces applications goulûment consument de la RAM et de la CPU.
Fois :
- Paramètres > Confidentialité > Applications en arrière-plan
- Desactiver les applications non essentielles.
Gain : Affranchie 200 à 500 Mo de RAM de jeux.
3. mettre à niveau des pilotes graphiques
Un pilote de GPU dépassé peut lenteur de vos jeux. NVIDIA, AMD et Intel publient donc assez régulièrement des patchs qui améliorent les performances.
NVIDIA : Utilisez GeForce Experience
AMD : Utilisez l’appication Adrenalin
NVIDIA déclare jusqu’à 23% de FPS supplémentaires dans des jeux optimisés comme Cyberpunk 2077 ou The Witcher 3.
4. Choisir le mode « Haute perm »
Windows emploie par défaut un plan d’alimentation basé sur l’équilibre permettant la restriction de puissance du CPU/GPU.
Comment faire?
- Panneau de configuration > Options de comptage > Sélectionner Haute performance
- (Windows 10 Pro : Vous pouvez lancer le mode « Performances ultimes » (vous pouvez activer le mode).
Retour : Jusqu’à une amélioration de 15 % dans les jeux capés en processeur.
5. Désactiver les effets visuelles
Windows animations sont jolis mais sont exigeants en ressources.
Méthode :
- Clic droit sur Ce PC > Propriétés > Paramètres système avancés > Performances > Paramètres…
- Choisir Ajuster pour l’exécution sur le court-optimal ou Désactive à la main les effets.
PROFIT : Liberer jusqu’à 10 % de puissance de GPU, ne vous manquez pas si vous avez une carte graphique intégrée.
6. Désactiver Xbox Game Bar and DVR recording
Ces fonctionnalités sont utiles, mais elles utilisent des ressources précieuses.
Comment?
- Paramètres > Jeux > Xbox Game Bar
- Elle, !Désactivez-la.
- Arrêtez aussi l’enregistrement en arrière-plan dans les paramètres de la capture.
Résultat : Jusqu’à 6% de FPS en plus sur jeux tels que Fortnite ou Apex Legends.
7. Demarrer propre
Un démarrage propre réduit les services en arrière-plan et accélère vos performances.
À faire :
- Presser Windows + R > escrirez msconfig
- Onglet Services : cochez « Masquer tous les services Microsoft », puis sélectionnez « Désactiver tout »
Onglet Démarrage : désactivez les applications inutiles
Résultat : Diminue l’utilisation CPU de 10 à 15%.
8. Installer le jeu sur un SSD
Si votre jeu est sur un disque dur (HDD), vous perdez du temps inutilement. Un SSD accélère drastiquement les chargements.
Comparatif de vitesses :
| Type de disque | Chargement GTA V | Temps de démarrage Windows |
| HDD | 1 min 45 sec | 40 sec |
| SSD SATA | 40 sec | 18 sec |
| SSD NVMe | 20 sec | 8 sec |
9. Agrandir la quantité de mémoire virtuelle
Si le PC dispose de peu de mémoire vive ( 4 à 8 Go ), la mémoire virtuelle peut éviter tout ralentissement.
Paso 15 :
- Propriété système > Avancé > Performances > Paramètres > Mémoire virtuelle > Modifier
- Configurez une taille personnalisée :
RAM de 8Go :
- Taille originale : 12288Mo
- Taille large : 24576 Mo
Résultat : Meilleures performances sur les jeux avec une grande mémoire.
10. OverClocker (facile entre parenthèses)
L’overclocking peut faire grimper de 10 à 30 % la puissance CPU-GPU. Mais attention au surchauffe.
Utilitaires recommandés :
- GPU : MSI Afterburner
- Vigilance thermique : HWMonitor
Faitidious si vous savez les risques et qu votre refroidissement est compatible.
11. A l’aide d’un booster de jeux software
Des logiciels comme Razer Cortex ou Wise Game Booster couper les services non essentiels pour libérer des ressources.
Razer Cortex :
- Optimise l’utilisation de la RAM
- Gère le processeur
- Arrête les tâches sur arrière-plan
12. Optimiser le parametring en jeu
Avec tous les réglages Windows, les options du jeu sont plus importantes.
Sur un ordi basique :
- Solution : 720p vagy kevesebb
- Textures : Moyennes ou Basses
- Anticrénelage : Désactiver
- Ombres et post-traitement : peu performant
Résultat : Un jeu sur lequel on voyait 25 FPS peut arriver à 40 à 60 FPS.
13. Mettre à jour Windows et DirectX
Les mises à jour corrigent les bogues et améliorent les performances. DirectX 12 notamment est plus rapide sur les processeurs multi-cœurs.
Étapes :
- Paramètres > Mise à jour et sécurité > Rechercher les mises à jour.
- Exécuter dxdiag afin de vous assurer qu’il utilise DirectX12
Jeux comme Forza Horizon 5 ou Battlefield 2042 coulent 15-20% mieux avec DirectX 12.
Conclusion
Que vous possédiez un PC gamer haut de gamme ou un petit ordinateur d’entrée de gamme, ces astuces peuvent transformer votre expérience de jeu sous Windows 10. En activant le Mode Jeu, en désactivant les effets inutiles, ou en ajustant vos paramètres en jeu, vous obtiendrez des performances bien plus stables.
Et le meilleur ? Ces améliorations ne nécessitent aucun matériel particulier. Idéal pour ceux qui veulent jouer confortablement sans casser leur tirelire.