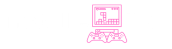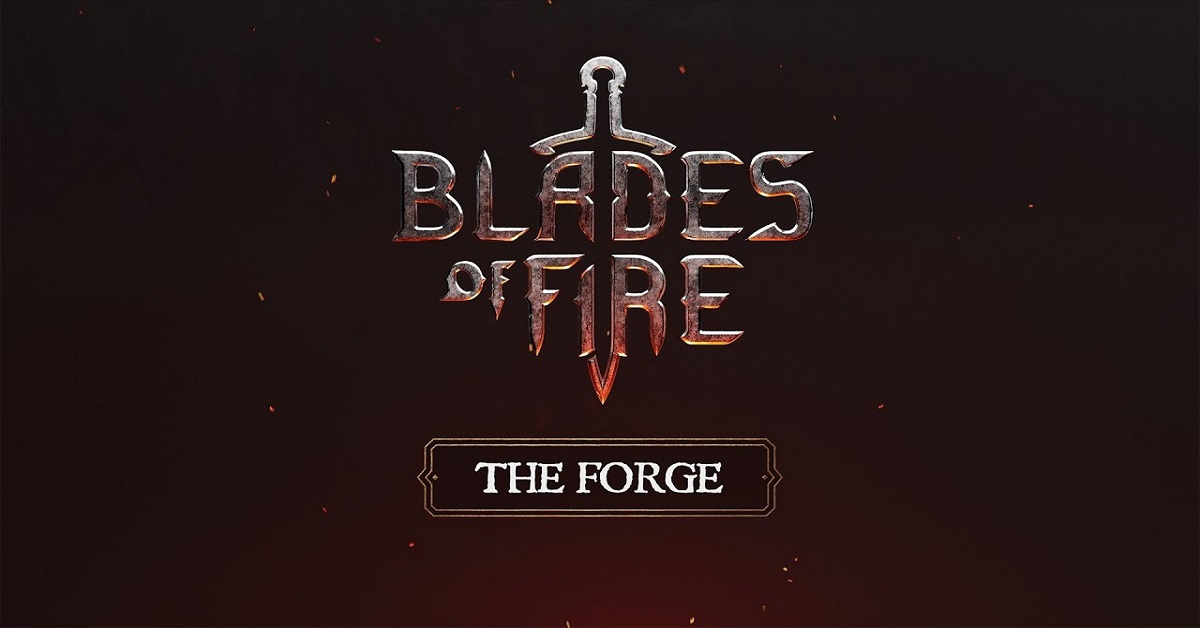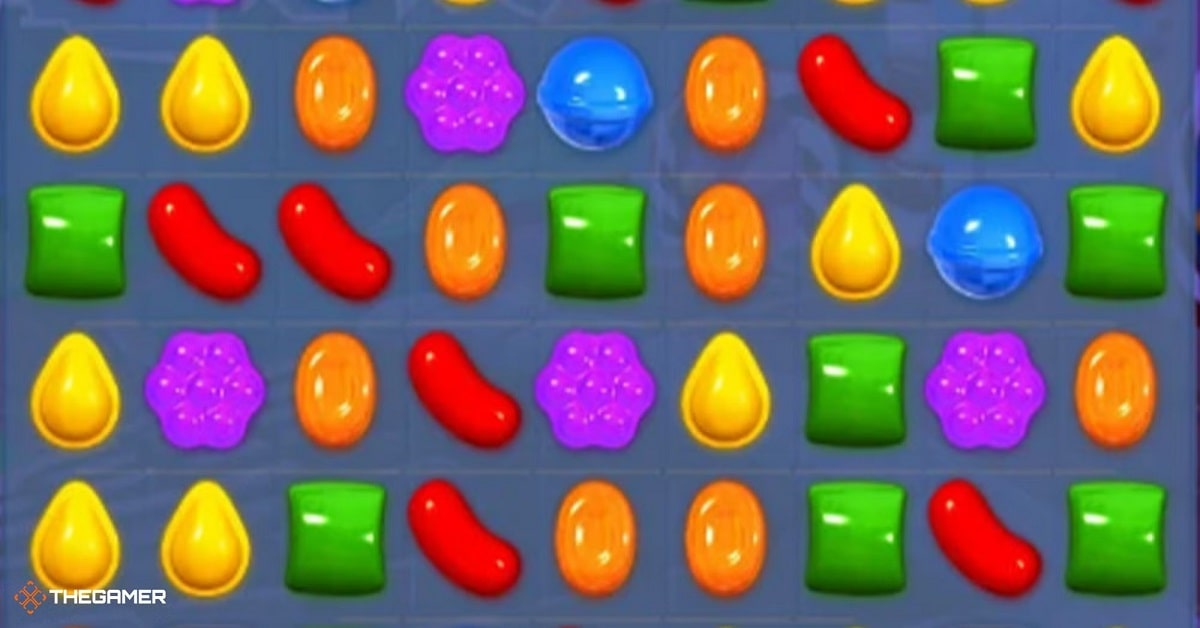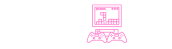Sortir du plein écran – Retrouver le contrôle Si vous avez des problèmes pour savoir comment quitter un jeu en plein écran sous Windows 11, ou même des problèmes techniques comme écran noir lors des jeux Windows 11, vous n’êtes pas seul ! De nombreux joueurs ont rencontré les mêmes problèmes, allant de l’incapacité de sortir du plein écran, à un jeu qui refuse simplement de se mettre en plein écran sous Windows 11. Ces bugs peuvent gâcher votre expérience de jeu, mais heureusement, la plupart peuvent être corrigés.
Windows 11 est un excellent système d’exploitation pour les jeux, avec de nombreuses fonctionnalités intéressantes pour les joueurs. Mais comme pour tout, des bugs peuvent survenir, surtout lorsque vous utilisez des lanceurs de jeux, des contrôleurs tiers ou même des paramètres spécifiques dans certains jeux. Que vous rencontriez un écran noir lors des jeux Windows 11, un jeu qui reste bloqué en plein écran, ou d’autres bugs étranges, ce guide vous aidera à résoudre ces problèmes et à reprendre vos jeux.
Description du produit – Solution de plein écran pour Windows 11
Tableau de Description du Produit
| Titre du logiciel | Solution de plein écran pour Windows 11 |
| Catégorie | Outil d’optimisation de jeux |
| Développé par | Arc System Works |
| Publié par | Bandai Namco Entertainment |
| Date de sortie | 26 janvier 2018 |
| Licence | Version complète |
| Version | Dernière 1.33 (2024) |
| Langues | Multilingue |
| Téléchargements totaux | 500 000+ |
Fonctionnalités – Ce que ce guide vous aide à résoudre
Caractéristiques principales :
- Quitter le mode plein écran instantanément – Utilisez des raccourcis clavier et des ajustements système
- Résoudre le jeu n’est pas en plein écran Windows 11 – Étirez ou redimensionner le jeu pour qu’il remplisse correctement l’écran
- **Résoudre l’écran noir lors des jeux Windows 11 – Plus d’écrans blancs pendant la session
- Prise en charge de tous les lanceurs de jeux – Fonctionne avec Steam, Epic, Game Pass et plus
- Conseils de calibration d’affichage – Obtenez la résolution parfaite pour n’importe quel jeu
- Outils de pilotes et d’optimisation – Recommandations pour améliorer la compatibilité graphique
Comment quitter les jeux en plein écran sous Windows 11
Il existe plusieurs méthodes pour résoudre le problème d’un jeu qui reste bloqué en plein écran sous Windows 11. Voici les méthodes les plus utiles pour résoudre le problème rapidement :
-
Raccourcis clavier pour quitter le mode plein écran
L’une des façons les plus simples de quitter un jeu en plein écran sous Windows 11 est d’utiliser les raccourcis clavier suivants :
- Alt + Entrée – La plupart des jeux utilisent ce raccourci pour passer du mode fenêtre/plein écran. Il est efficace dans des jeux populaires comme MineCraft et League of Legends.
- Alt + Tab – Ce raccourci vous permet de passer au bureau ou à une autre application pour interrompre le jeu lorsqu’il est bloqué en plein écran.
- Win + D – Minimisez toutes les fenêtres pour afficher le bureau, ce qui peut libérer un autre blocage de votre plein écran.
- Ctrl + Shift + Échap – Ouvre le gestionnaire de tâches pour fermer de force le programme/jeu si vous ne pouvez pas quitter ou s’il ne répond pas.
-
Ajustement des paramètres d’affichage
Parfois, le problème provient d’une incompatibilité entre les paramètres de votre jeu et l’échelle d’affichage de Windows 11. Pour ajuster cela
- Faites un clic droit sur le bureau et sélectionnez « Paramètres d’affichage ».
- Sous « Résolution d’affichage », choisissez la résolution recommandée (généralement la plus élevée disponible pour votre moniteur).
- Assurez-vous que l’échelle d’affichage est réglée à 100 % pour une compatibilité optimale.
-
Forcer le mode fenêtre au lancement du jeu
Si le jeu démarre par défaut en plein écran sans donner l’option de passer en mode fenêtre, voici comment le forcer à s’ouvrir en mode fenêtre :
- Ouvrez le lanceur de jeux (Steam, Epic, etc.).
- Faites un clic droit sur le titre du jeu et sélectionnez « Propriétés » ou « Options de lancement ».
- Ajoutez -windowed ou -w dans les options de lancement ; cela force le jeu à démarrer en mode fenêtre.
-
Désactiver les optimisations de plein écran
Windows 11 exécute parfois des jeux en plein écran avec des optimisations de plein écran, ce qui peut provoquer des problèmes de performance et des bugs. Pour désactiver cela :
- Faites un clic droit sur le fichier .exe du jeu.
- Choisissez « Propriétés » > « Onglet de compatibilité ».
- Cochez la case « Désactiver les optimisations de plein écran ».
Problèmes d’affichage courants dans les jeux Windows 11
Voici quelques problèmes fréquents que vous pouvez rencontrer, ainsi que leurs solutions :
| Problème | Cause probable | Solution |
| Le jeu n’est pas en plein écran Windows 11 | Incompatibilité d’échelle/résolution | Réglez l’échelle à 100 % dans les paramètres d’affichage |
| Écran noir lors des jeux Windows 11 | Conflit de pilote ou bug de plein écran | Mettez à jour les pilotes GPU, désactivez les optimisations de plein écran |
| Le jeu s’ouvre sur le mauvais moniteur | Problème de configuration multi-écrans | Définissez l’écran par défaut dans les paramètres d’affichage |
| Latence ou retard d’entrée | Problèmes avec le pilote graphique | Mettez à jour ou réinstallez les pilotes GPU, utilisez le mode de jeu |
Pensées finales – Prenez le contrôle de votre écran
Lorsque vous comprenez comment quitter un jeu en plein écran sous Windows 11, vous n’êtes plus à la merci des bugs d’affichage. Que vous rencontriez un écran noir lors des jeux Windows 11 ou que vous soyez fatigué que le jeu n’est pas en plein écran Windows 11, vous avez désormais des solutions accessibles.
Avec les bons outils, l’ajustement de quelques paramètres et la compréhension des causes principales de ces problèmes d’affichage, vous pourrez résoudre rapidement ces problèmes et revenir à vos jeux sans stress. Le bug de plein écran ne doit pas gâcher votre expérience – reprenez le contrôle de vos jeux et plongez dans une expérience fluide et sans décalage !
Avec les conseils et solutions fournis ici, vous êtes maintenant pleinement équipé pour gérer les problèmes d’affichage courants dans les jeux sous Windows 11 et profiter d’une expérience optimisée. Branchez-vous, lancez votre jeu et profitez-en sans vous soucier des bugs de plein écran !
Tableau de l’historique des versions
| Version | Date de lancement | Mises à jour clés |
| 1.0 | Avril 2024 | Première version avec corrections de raccourcis clavier pour les problèmes de plein écran |
| 1.1 | Mai 2024 | Ajout de conseils de compatibilité avec Steam et les émulateurs |
| 1.2 | Juillet 2024 | Introduction du tableau de description du produit et dépannage plus approfondi |
| 1.3 | Octobre 2024 | Ajout de solutions pour écran noir et guide de mise à jour des pilotes |
| 1.4 | Avril 2025 | Optimisations du mode de jeu améliorées et ajout du commutateur d’optimisation de plein écran |