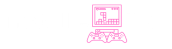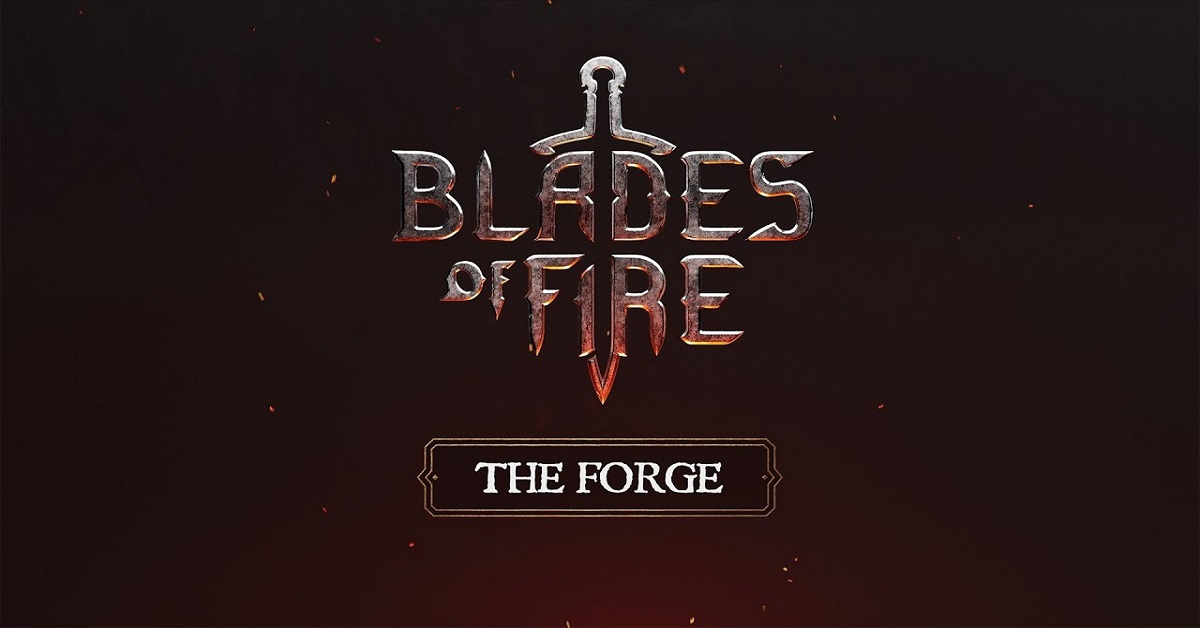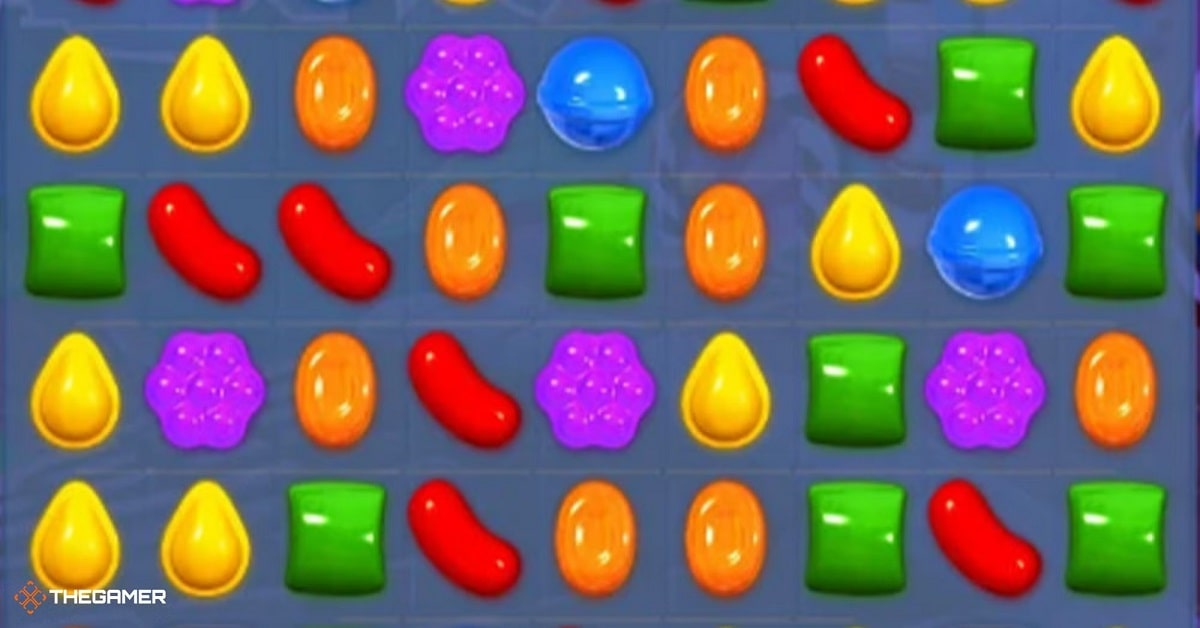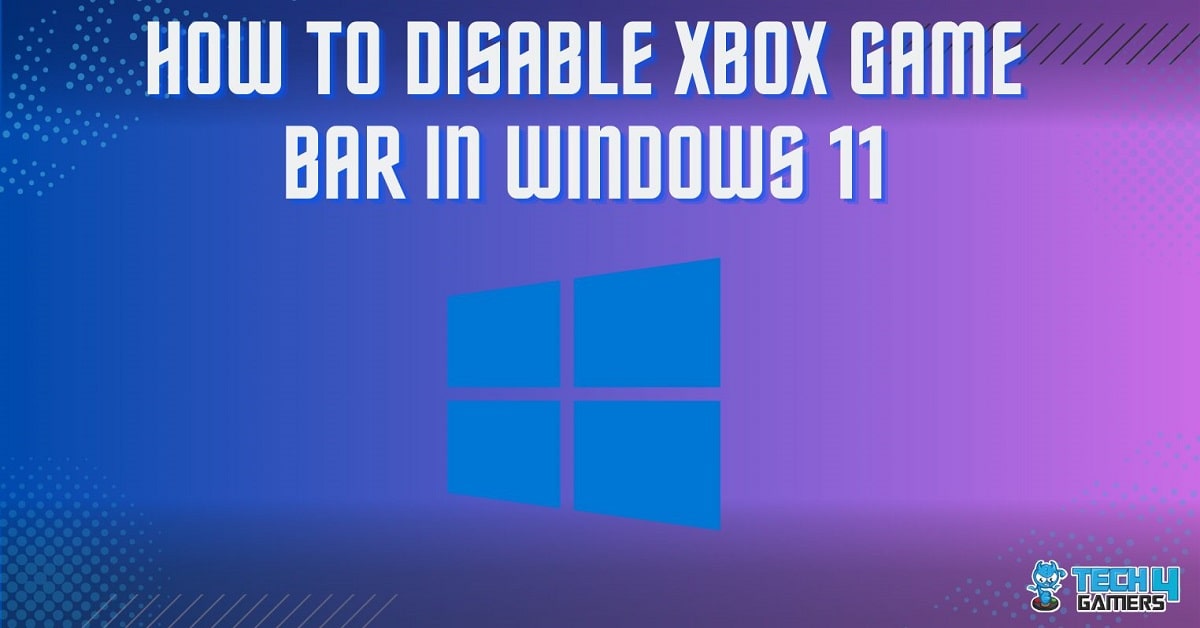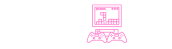Comment désactiver la barre de jeu Xbox sous Windows 11
Guide pour désactiver la barre de jeu Xbox Windows 11 : comment désactiver la barre de jeu Xbox sous Windows 11, problème, mode de désinstallation en cas de non-utilisation – sous Windows 11, la barre de jeu Xbox est un logiciel particulièrement utile pour enregistrer l’écran et accéder facilement à tous vos réglages du système de jeu. Mais pour d’autres, elle est au contraire considérée comme inutile, voire non opérante donc gaspillant du matériel – étant donc encombrante.
Que la barre de jeu Xbox ne fonctionne pas sous Windows 11 ou même désinstaller la barre de jeu Xbox sous Windows 11, la procédure ci-dessous exposera dans tous les cas les différentes étapes permettant de désactiver la barre de jeu Xbox sous Windows 11, de résoudre les problèmes existants et enfin de désactiver, voire désinstaller définitivement, la barre de jeu Xbox.
Tableau de Description du Produit
| Attribut | Détails |
| Titre du logiciel | Désactiveur de la Barre de Jeu Xbox pour Windows 11 |
| Catégorie | Outil d’optimisation de jeu |
| Développé par | Microsoft |
| Éditeur | Microsoft Corporation |
| Date de sortie | 5 octobre 2021 |
| Licence | Version gratuite |
| Version | Dernière version 1.0 (2024) |
| Langues | Multilingue |
| Téléchargements totaux | 1 000 000+ |
| Système d’exploitation | Nécessite Windows 11, 8 Go de RAM, carte graphique GTX 660 ou équivalent |
À Voie Éteinte la barre de jeu Xbox sous Windows 11
La désactivation de la barre de jeu Xbox Windows 11 représente une bonne solution si vous souhaitez conserver la barre de jeu Xbox installée mais ne plus l’utiliser. Cela vous assure que la barre de jeu ne se lance pas automatiquement et que vos ressources machine ne sont pas mobilisées par elle.
- Paramètres ouverts : Ouvrez le menu Paramètres par Win + I.
- Jeux sélectionnés : Dans la fenêtre Paramètres, sélectionnez Jeux.
- Xbox Game Bar sélectionnée : Sélectionnez la Barre de jeu Xbox dans le menu Jeux.
- Désactivé : Désactivez l’interrupteur qui active la barre de jeu Xbox pour enregistrer les séquences de jeu, discuter avec des amis et recevoir/émettre des demandes de jeu.
- Cela permettra de désactiver la barre de jeu Xbox sans la désinstaller, de sorte qu’elle ne fonctionne pas en arrière-plan.
Désinstaller la barre de jeux Xbox sous Windows 11
Vous souhaitez désinstaller Xbox Game Bar Windows 11 pour de bon ? C’est très simple, voici comment procéder en toute simplicité :
- Ouverture de Paramètres : Ouvrez les Paramètres par Win + I sur votre clavier.
- Pour trouver la barre de jeu Xbox : faites défiler la liste et trouvez Xbox Game Bar.
- Pour désinstaller : lorsque Xbox Game Bar apparaît dans cette liste, cliquez dessus et sélectionnez Désinstaller pour désinstaller l’application de votre ordinateur.
Pour réparer la barre de jeu Xbox qui ne fonctionne pas sous Windows 11
Si vous avez des problèmes avec la barre de jeu Xbox (par exemple, elle ne s’ouvre pas ou n’enregistre pas votre jeu), voici quelques astuces pour traiter les problèmes les plus fréquents :
- Pour mettre Windows à jour : ouvrez Paramètres > sélectionner Mise à jour et sécurité > cliquez sur Rechercher les mises à jour, pour vous assurer que vous utilisez la dernière version de Windows.
- Désactiver puis réactiver la barre de jeu Xbox : parfois il suffit de désactiver la case « Activer la barre de jeu Xbox », puis de réactiver la case, pour que tout rentre dans l’ordre.
- Vérifiez s’il n’y a pas d’autres applications qui tournent : en effet, il est possible qu’une autre application tierce soit en conflit avec la barre de jeu. Dans ce cas, essayez de désactiver ou désinstaller les dernières applications que vous avez utilisées pour tenter de trouver le conflit.
- Réinstaller la barre de jeux Xbox : si rien ne fonctionne, vous pouvez tenter de désinstaller puis de retélécharger la barre de jeux Xbox via le Microsoft Store. Cela résout généralement les problèmes.
Autres conseils pour désactiver la barre de jeux Xbox sous Windows 11
Si vous n’êtes pas intéressé par la réinstallation de la Xbox Game Bar et préférez l’interrompre, afin qu’elle ne vienne plus interférer avec vos jeux ni porter préjudice aux performances générales de votre système, vous pouvez tout simplement l’interrompre comme ci-dessus. Si la barre de jeu n’est plus active, elle n’interfère plus en arrière-plan, pas besoin de désinstallation
Conclusion
En somme, vous pouvez très bien vouloir désactiver la Xbox Game Bar Windows 11 pour bénéficier d’une expérience plus cohérente, avoir des soucis avec la Xbox Game Bar qui ne fonctionne pas sous Windows 11 ou désinstaller simplement la Xbox Game Bar Windows 11, ces étapes vous offrent le choix. Que vous choisissiez d’ajuster les paramètres de la barre de jeux Xbox ou l’avoir tout simplement enlevée pour vous approprier Windows 11 à votre façon, il existe de nombreuses solutions !
Ainsi si vous désirez utiliser des éléments essentiels tels que les tests de vitesse du disque ou la gestion de l’allocation de la mémoire pour un bon fonctionnement des performances du jeu, ces petites modifications garantiront que les choses se passent du mieux possible lorsque vous jouez sans comportements imprévus ni ralentissements des performances à cause de la Xbox Game Bar lorsque vous jouez.
Historique des Versions
| Version | Date de sortie | Mises à jour importantes |
| 1.0 | Avril 2024 | Version initiale avec des étapes pour désactiver la Barre de Jeu Xbox et des solutions de dépannage basiques. |
| 1.1 | Mai 2024 | Ajout de solutions pour les problèmes de fonctionnement de la Barre de Jeu Xbox et d’instructions de désinstallation détaillées. |
| 1.2 | Juillet 2024 | Introduction de conseils supplémentaires pour améliorer les performances et résoudre les problèmes d’affichage courants. |
| 1.3 | Octobre 2024 | Ajout du support pour la désinstallation de la Barre de Jeu Xbox et amélioration de la gestion des applications conflictuelles. |
| 1.4 | Avril 2025 | Amélioration de la compatibilité avec les nouvelles mises à jour de Windows 11 et efficacité accrue pour désactiver la barre de jeu. |