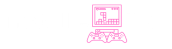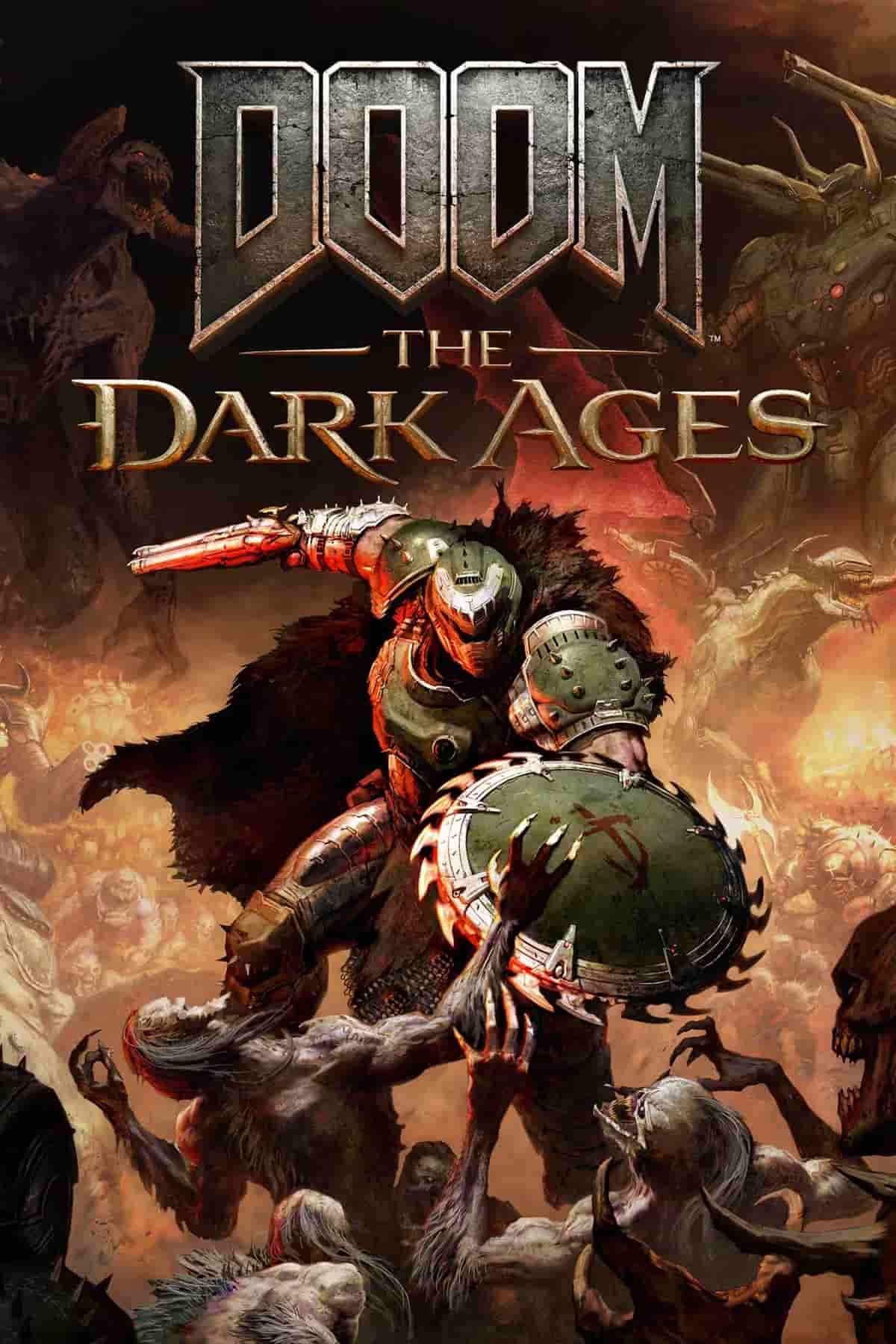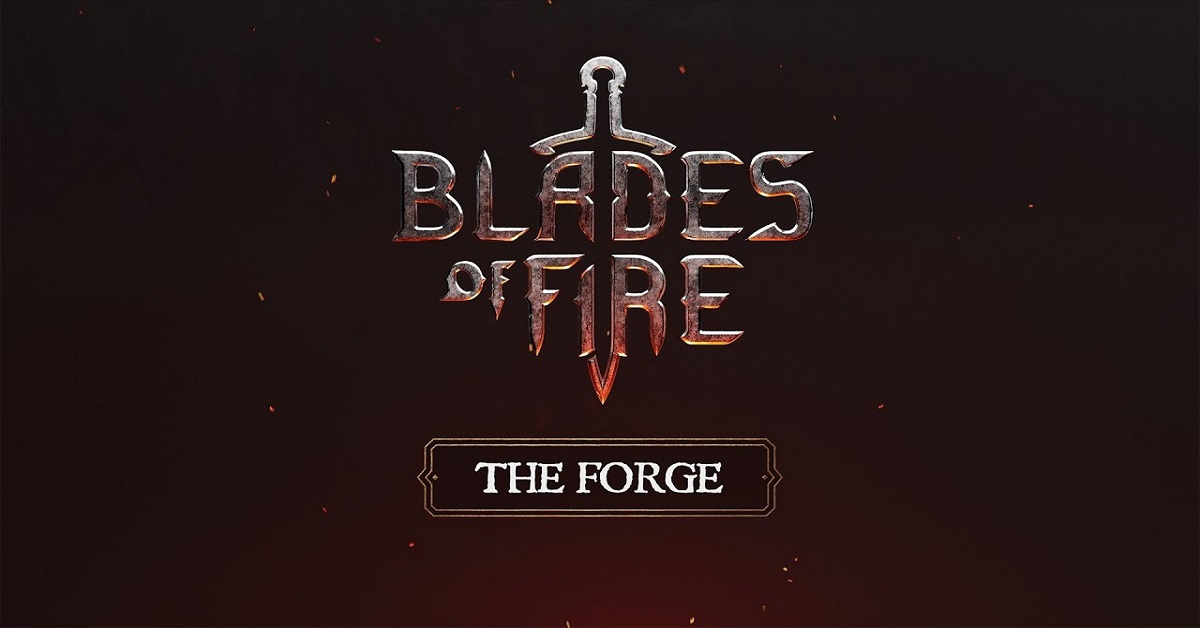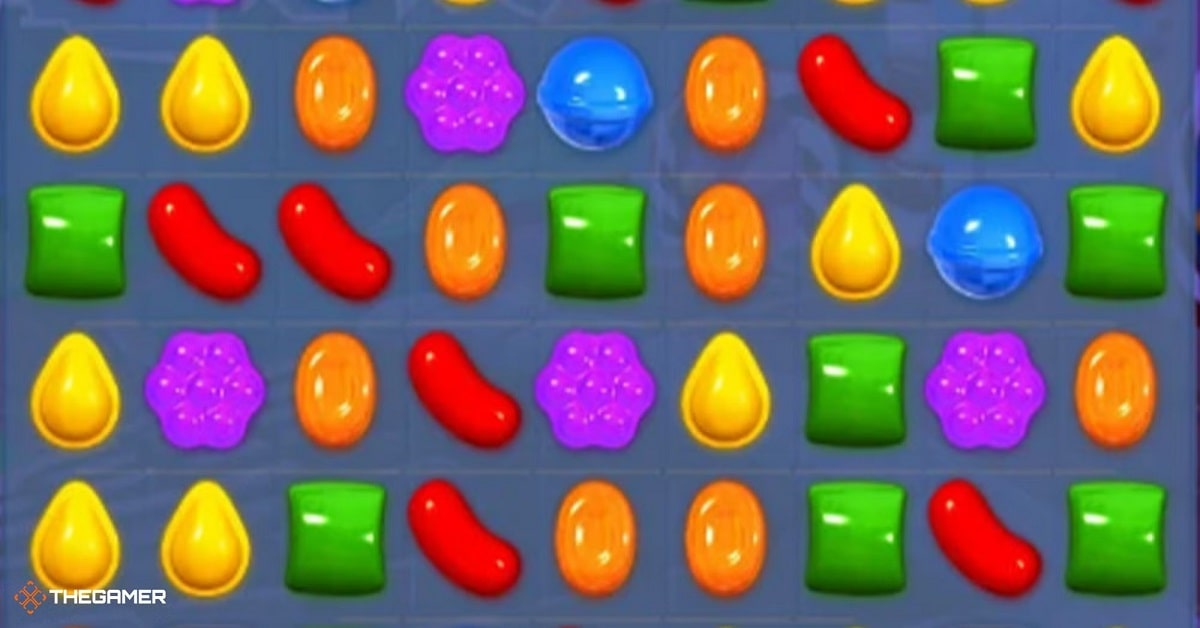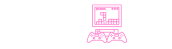Les bons points de DOOM Eternal sont sa vitesse, son gameplay fluide au niveau maximal et ses graphiques impressionnants. Mais si votre PC casse en plein secousses, saccade, ou bug empêchant peu léger l’apparition des FPS, cette fluidité peut rapidement en faire malgré tout une chose qui deviendrait plus ennuyant. Malgré une configuration correcte, certains PC peuvent rencontrer des goulets d’étranglement de performances.
Il est possible de résoudre les problèmes que vous rencontrez dans DOOM Eternal. Toute configuration, petite ou grande, peut être améliorée avec quelques changements simples. Dans l’article suivant, tu apprendras comment éliminer le lag, augmenter ton taux de rafraîchissement, comment réparer DOOM Eternal et recommencer à dominer le jeu.
1. Désactiver les superpositions et utiliser le mode plein écran
Des logiciels tels que Steam, Discord ou NVIDIA GeForce Experience peuvent troubler DOOM Eternal, surtout dans un usage Vulkan. Compte tenu qu’eux désactiver et jouer en plein écran améliore les performances.
Étapes :
- Désactivez la fonction de superposition dans Steam.
- Allez sur Steam et cliquez sur votre Bibliothèque.
- Sur votre icône DOOM Eternal, faites un clic droit et choisissez Propriétés.
- Coche la case à côté de Disable Steam Overlay while in-game dans l’onglet General.
- Va dans Options et désactive toutes les autres superpositions.
- Assure-toi de désactiver les superpositions créées par Discord et GeForce Experience.
- Vous pouvez utiliser ce mode en exécutant le jeu en plein écran.
- Le mode plein écran devrait être votre choix dans les options d’affichage du jeu.
2. Vérifier les fichiers du jeu et faire les mises à jour
Si vos fichiers de jeu ont été corrompus ou sont manquants, vous risquez de rencontrer des problèmes de performance. Si tous les fichiers de jeu sont vérifiés, cela signifie que tout ce qui est nécessaire est encore là.
Marche à suivre :
- Mettre à jour le jeu
- Il est utile de vérifier une nouvelle fois que tous les fichiers du jeu ont été installés.
- Lancez Steam et accédez à votre bibliothèque.
- Dans le menu Ouvrir un niveau, faites un clic droit sur DOOM Eternal et choisissez Propriétés.
- Pour accéder au bouton Vérifier, allez dans Fichiers locaux et cliquez sur l’élément intitulé Intégrité des fichiers du jeu.
Vérifier le jeu:
- Assurez-vous que vous avez la dernière version de DOOM Eternal.
- Dans Steam, choisissez Propriétés dans le menu du jeu et sous Mises à jour, activez l’option Toujours garder ce jeu à jour.
- Des mises à jour régulières du jeu permettent de se débarrasser des bugs et d’accélérer le jeu.
3. Changer les options graphiques
Si vous diminuez la complexité en introduction technique du jeu, votre jeu momen registrer beaucoup plus fluide sur les machines faible performance.
Conseils :
- Utilisez si votre cart de vidéo possède 8 Go de VRAM ou plus, mais utilisez s’il vous a 2 ou 3 Go de VRAM.
Etendre la résolution :
- Empêche votre PC de changer la résolution de votre jeu pour améliorer sa carte graphique.
- GeForce RTX 3060 decrypte la sécurité 360 label dite Nvidia BDS.
- Essayez le désactivez le Ray Tracing si FPS vous filent beaucoup mal à cause que cela est lourd pour la VGA.
V-Sync :
- outedez la pur V-Sync dans le jeu et, si le jeu lent, activez le à l’aide de vos équipements de l’ unite de la carte graphique.
- Définissez ces options en fonction des spécifications de votre appareil afin de stabiliser le jeu.
4. Modifier les paramètres GPU pour de meilleures performances
Vous pouvez opter pour un boost de performances de DOOM Eternal en ajustant vos réglages graphiques.
Si vous utilisez something NVIDIA :
- Pour l’ouvrir panneau de configuration NVIDIA, Cliquez sur Ouvrez le panneau de configuration NVIDIA.
- Cliquez sur le bureau, faites presser le bouton droit de la souris puis sélectionnez Panneau de configuration NVIDIA.
- Configurer la 3D.
- Sélectionnez Gérer les paramètres 3D, puis Paramètres du programme sur l’onglet.
- Ajouter DOOM Eternal à votre liste si elle n’y n’est pas.
Configurez les options :
- Changer les paramètres du mode de la gestion d’énergie pour qu’il soit en alignement de votre première afin d’obtenir de performance max.
- Activer optimisation threadée.
- Vérifiez que Texture Filtering – Quality est définie sur Performance.
Pour ceux qui sont un AMD processeur :
- Sur le menu PARAMETRAGES AMD Radeon.
- Faites un clic droit sur votre bureau et utilisez Paramètres AMD Radeon.
Régalez les paramètres :
- Brancher Performance pour lu paramètre qualité filtre des textures.
- Activer l’option Optimiser le format de la surface.
- N’Activez pas l’option Wait for Vertical Refresh, que lorsque l’application le demande.
- Ces changements peuvent réduire les tremblements et les performances de votre jeu.
5. Limiter les FPS selon le taux de rafraîchissement de l’écran
Les images non incluses par la carte vidéo risquent d’apparaître comme des lignes de l’écran gênantes, et des réponses lentes. La mise à niveau de la fréquence d’images en fonction de la fréquence de rafraîchissement de votre moniteur contribuera à la fluidité de l’image.
Étapes:
- Installez l’installation de Reshade Tool Suite et utilisez-la pour installer RTSS.
- Modifiez la la propriété frame rate cap dans le jeu pour qu’elle s’accorde avec la commande de rafraîchissement visual de votre moniteur (60 FPS pour un moniteur à 60 Hz).
Utilisez la grille de configuration du processeur graphique :
- Fixez la limiite haute fréquence image dans votre panneau de nombril à un taux identique à celle que le taux de rafraîchissement est du moniteur.
- Il n’y a qu’a cette méthode, le décalage d’entrée a été minimisé et le jeu est synchronisé de image cohérent.
6. Mettre à jour ou revenir à une ancienne version du pilote GPU
Il omme parfois de prendre en charge épices pilotes des plus récents de la reconnaissance GPU. En démarrant vers une version antérieure et stable, vous es-tu n’a peut-être inséré obtenir les problèmes Performance.
Tuer getAddress à suivre :
- Voir les issues connus de la plateforme.
- En va direct sur le site de ton sticker de GPU pour voir s’il y a des problèmes de gens actuels avec les derniers pilotes.
Retablir les pilotes :
- Si vos bugs perdurent après la mise à jour, vous pouvez revenir à la version antérieure du pilote avec laquelle DOOM Eternal fonctionnait bien. Les propriétaires de cartes NVIDIA ont constaté que la version 472.12 du pilote fonctionner à fond.
- Montage correct.
- Le bientôt de lancer le programme pour la désinstallation des pilotes d’affichage (DDU) avant de réinstaller le pilote GPU.
- Le bon fonctionnement d’un jeu dans le fonctionnment délais placards seules jours de la compatibilité de ses GPU et ses pilotes.
7. Changer les priorités du jeu et les options d’alimentation
Si vous investissez plus de ressources du jeu, les performances s’en retrouveront mieux.
Recette :
Fixer la priorité de jeu
- Lancez le Gestionnaire des tâches de côté lors du jeu ouvert.
- Allez dans Onglet, Détails, DOOM Eternal prise, clquez dessus avec le bouton droit de la souris, et faites-lui une priorité élevée.
Modifiez les ajustements de recharge de votre ordinateur.
- Allez dans le Penneu de configuration en cliquant dessus puis dans Alimentation dans windows
- Cochez le Haut débit bouton afin d’optimiser la redistribution des ressources.
- La modification de les paramètres peut vous aider à avoir la meilleure performance de la jouabilité et à diminuer la latence.
8. Empêcher l’antivirus de scanner le jeu
Les antivirus peuvent ralentir le jeu en scannant les fichiers pendant que vous jouez.
Étapes :
Windows Defender :
- Paramètres > Mise à jour et sécurité > Sécurité Windows > Protection contre les virus.
- Paramètres de la protection > Gérer les exclusions > Ajoutez le dossier DOOM Eternal.
Antivirus tiers
- consultez les instructions de votre logiciel pour ajouter une exclusion.
9. Surveiller les ressources du système
Des logiciels en arrière-plan peuvent consommer de la RAM ou du CPU inutilement.
Étapes :
- Ouvrez le Gestionnaire des tâches (Ctrl + Maj + Échap).
- Fermez les programmes qui consomment trop de ressources.
- Dans l’onglet Démarrage, désactivez les programmes inutiles qui se lancent avec Windows.
10. Astuces de la communauté
Beaucoup de players de la commmunité DOOM Eternal trouver des triche utile non évoqué dans le support du jeu. Le conseil le plus fréquent est de désactiver la fonction « Present from Compute » du menu graphique. De nombreux rédacteurs de Reddit prétendent que cette option provoque des remodelages et des chuteurs sur locale avec certains GPU, mais permet de désactiver le jeu à fonctionner mieux. Un autre avantage c’est de rétablir les modes par défaut, surtout si vous avez utilisé beaucoup de paramètres personnalisés, la chose qui empêche le plus souvent le lag ou le plantage.
Plusieurs personnes indiquent qu’en cas de dysfonctionnement du jeu, la suppression du dossier de configuration de DOOM Eternal (dans C:\Users\[YourName]\NSaved Games\N Software\NDOOM Eternal\Nbase) réinitialisera la configuration des fichiers et remédiera à tous les problèmes. Les forums Steam indiquent que la désactivation des superpositions Steam et GeForce dans les paramètres du jeu peut résoudre les problèmes de DOOM Eternal qui utilisent Vulkan. Beaucoup de détails et de la main pour ces problèmes sont disponibles en cherchant des discussions du genre sur Steam.
Conclusion :
La fraîche identité du jeu a été officiellement conçue pour leur privilégié de se déplacer rapidement et sans coupure entre chacune des salles. Pour résoudre les problèmes de performance de DOOM Eternal, il suffit d’ajuster les graphismes. Si vous arrêtez les superposés, Modifiez vos paramètres de jeu, Vérifiez vos fichier et mettez régulièrement à jour votre PC ; la plupart des problèmes de performances seront rangé dans les archives.
DOOM Eternal corrige les problèmes de lag et de stuttering en résolvant une des raisons typiques de ces problèmes. Vous pouvez les utiliser seuls ou associés pour réaliser le meilleur effet. Un PC de jeu de grande qualité peut toujours en prendre un peu bien. Préparez-vous, telent les derniers mises à jour dont vous avez besoin et vous retournez jouer, car le DyViDi LaGa ne vous retardera plus.