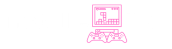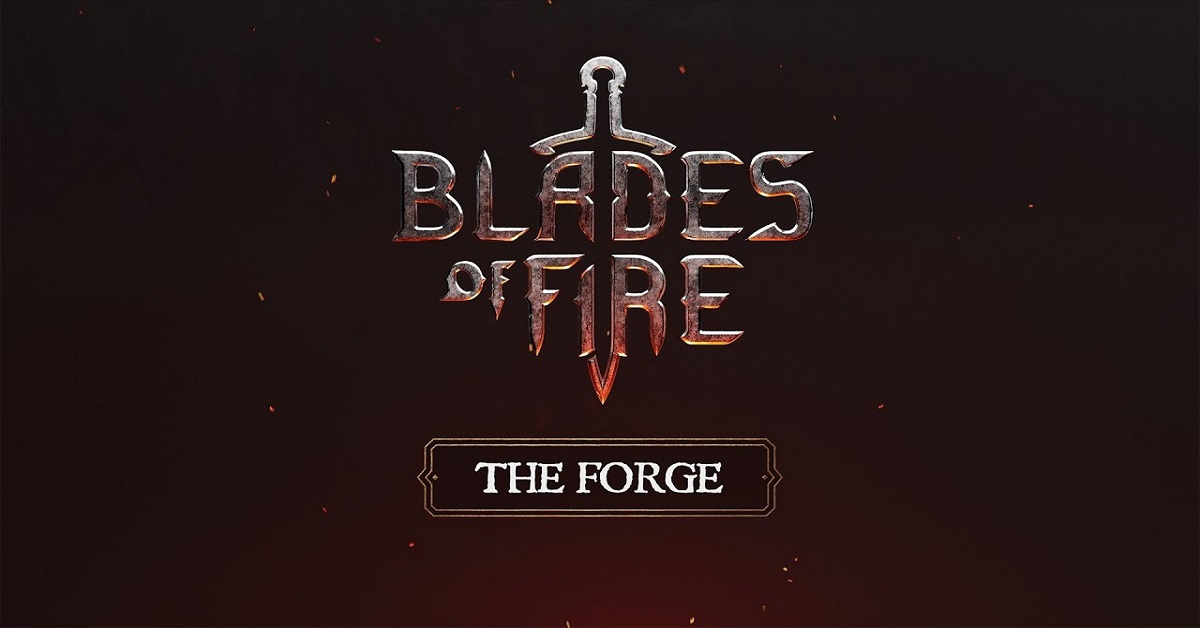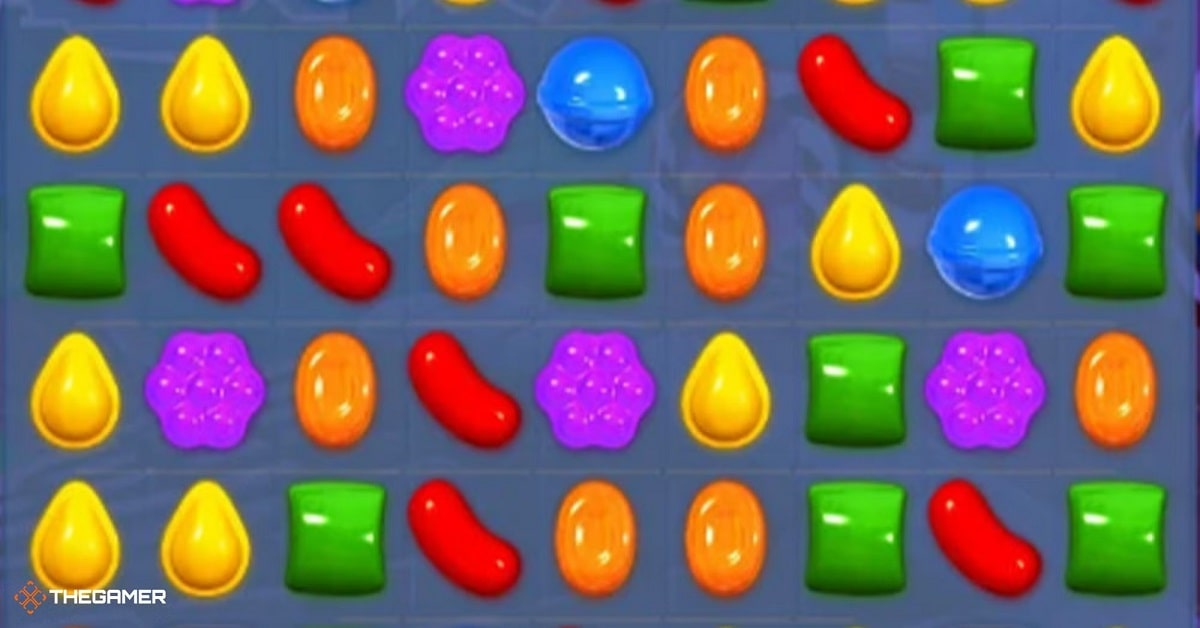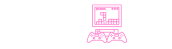Windows 11 est déjà devenu une option assez populaire chez les joueurs parce que sa plus belle interface; son système le plus récent. Mais, plusieurs modifications pour des jeux comme DirectStorage, AutoHDR, et le Mode Jeu, la plupart de ces changements ne sont pas autosélectionnés pour des performances les plus élevées par défaut. Il se peut que votre système ne marche pas bien pendant les jeux exiger plus de ressources. Une étude de PC Gamer a montré que la modification des paramètres de votre système entraînait une amélioration globale de 18 % des performances de jeu, en particulier pour les jeux qui sollicitent fortement le CPU et le GPU, tels que Cyberpunk 2077 et Call of Duty. Warzone.
En optimisant Windows 11 pour les jeux, vous pouvez obtenir de meilleurs taux de rafraîchissement, des délais plus courts en arrière-plan et une image plus belle, tout en évitant que votre système ne devienne trop chaud en raison d’une charge moins importante. Du jamais vu: même avec des PC d’avant-hier, vous pouvez les débauchiser pour faire concurrence à des ordinateurs récents.
Raisons d’optimiser Windows 11 pour le jeu
Comme Windows 11 est livré avec DirectStorage, Auto HDR, et le Modus Game pour les jeux, la plupart de ces fonctionnalités ne sont pas en elle-même conçues pour améliorer de meilleures performances et vous avez un ordinateur qui peut ne pas fonctionner si bien lorsque vous jouez de jeux gourmand. Une nouvelle enquête menée par PC Gamer a révélé qu’en ajustant les paramètres de leur PC, les utilisateurs ont amélioré leurs performances de jeu de 18 % en moyenne, notamment dans les jeux gourmands en ressources CPU et GPU tels que Cyberpunk 2077 et Call of Duty : Warzone.
L’optimisation de Windows 11 pour les jeux peut vous aider à jouer à une fréquence d’images plus élevée, à réduire le décalage de l’interface utilisateur, à améliorer l’affichage à l’écran et à refroidir votre système en minimisant l’utilisation des ressources. Les vieux biceps peuvent marcher aussi bien que le dernier modèle si on a défini les bonnes réglages.
1. Activer le Mode Jeu
Le Mode Jeu de Windows 11 a été conçu à partir des besoins des joueurs afin qu’il puisse pleinement fonctionner pour leurs ordinateurs pendant les jeux. Il le réalise en bloquant les tâches arrière-plan et en ramenant la plupart des ressources de l’ordinateur à exécuter le jeu en cours. Bastide de se rendre dans Paramètres, d’ouvrir Jeux et d’accéder à Mode Jeu. Cliquez pour pour le rendre actif.
Le Mode Jeu a permis d’accroître les FPS d’environ 5 à 10% dans Valorant et Fortnite en particulier, aussi avec un CPU et un GPU milieu de gamme, comme l’a vérifié le test de Tom’s Hardware
2. Activer la planification GPU matérielle
Basé sur la planification GPU matérielle, votre carte graphique surveille de quelle manière sa mémoire est atteinte, ce qui contribue à atténuer la latence et à exercer « peut-être » une efficacité de jeu accrue. Ouvrez Paramètres, Parameter Système, Appuyez sur Systeme – Paramètres – paramètres affichage, sélectionner Graphiques, appuyez sur Modifier les paramètres graphiques par défaut à le lancer. Désactivez (à nouveau activez) l’option appeler Planification GPU matériel.
D’après un rapport de TechSpot, la fonctionnalité peut contribuer à une amélioration de 3 à 6 FPS des joueurs, surtout lorsque proposés de jeux tels qu’Assassin’s Creed Valhalla et Red Dead Redemption 2 qui sont ils plus se dresser graphique carte. Cela est plutôt utile surtout si vous possédez un ordinateur équipé d’une carte graphique NVIDIA RTX ou AMD RDNA 2.
3. Désactiver les applications en arrière-plan inutiles
Certaines progrès sous Windows 11 peuvent boire l’essence et la mémoire, même sans l’appliquer. Des applications cloud tels que OneDrive, des logiciels de multimédia comme des logiciels de communication tel que Microsoft Teams en font partie. En désactivant ces processus en cours d’exécution, avec le système, votre ordinateur peut libérer jusqu’à 800 Mo de RAM et améliorer les performances de ces jeux qui engloutissent beaucoup la mémoire.
Vous devez gérer vos apps en arrière-plan Paramètres > Applications > Applications installées et supprimez ou désactiver des applications. Vous pouvez aussi appuyer sur Ctrl+Maj+Échap en même temps pour ouvrir Gestionnaire des tâches et un arrêt le logiciels qui consomment des ressources pendant que vous jouer à des jeux.
4. Optimisez votre ordinateur pour une meilleure utilisation des effets visuels.
Par défaut, Windows 11 dispose de menus animés, de fenêtres transparentes, et d’autres décorations pour le tuteur pour le tuteur pour le tuteur. Mais ces applets utilisent du matériel dont je pourrais avoir besoin pour faire tourner les jeux. vous pouvez sélectionner le paramétrage visuel en cliquant sur le menu démarrer, appuyant sur « options de performance », en sélectionnant « ajuster pour meilleures performances », puis en cliquant sur ok.
En misant mis à niveau un tel système, vous pourriez gagner entre 5 et 8 de plus av. FPS en bataille moyenne et le rendra beaucoup plus rapide.
5. Modifier les paramètres graphiques en mode Haute ou Performance Ultime
Par défaut, Windows 11 s’exécute avec un profil de charge Équilibrer, qui allume lentement le système et bien moins consommate. Passez au plan Performance Haute ou Performance Ultra haute pour emmener votre ordinateur à la hausse ceux de CPU et GPU effective. Vous pouvez modifier votre plan de rataillée en ouvrant le Panneau de configuration et du menu Options d’alimentation.
6. Mettre à jour régulièrement les pilotes graphiques
Veiller à ce que votre pilote graphique est à jour c’est essentiel pour malloc les meilleures performances. Les feuilles d’API Steam publient le plus souvent les mises à jour de pilotes pour des plus grandes vitesses de rafraîchissement et une expérience plus fluide pour les jeux vidéo les plus récents. Vous pouvez mettre les pilotes mis à jour à partir de :
- NVIDIA GeForce Experience
- AMD Adrenalin software
- Intel Driver & Assistant Support
NVIDIA s’annonce que leurs pilotes Game Ready peuvent booster les FPS de 15 % en Cyberpunk 2077 en et de 15 % en Hogwarts Legacy si les pilotes sont à jour.
7. Activer l’Auto HDR pour de meilleurs visuels
Vous ne pouvez pas utiliser l’Auto HDR sur Windows 11 si votre écran et votre carte graphique ne le supportent pas. Allez dans Paramètres > Système > Affichage > HDR pour l’activer. Cela enrichit la partie graphique sans beaucoup toucher les performances du matériel.
Des tests avec Forza Horizon 5 ont démontré qu’activer Auto HDR améliore drastiquement l’image de la configuration RTX série 30 tout travail est limité à 2 frames de film par secondes. La chose ajoute l’aspect des couleurs aux sce a plus sans de gêner le bon fonction du jeu.
8. Utiliser DirectStorage pour réduire les temps de chargement des scènes
Je pense que DirectStorage est une des meilleures nouvelles d’options jeu que faire par Windows 11. Les SSD NVMe communiquent maintenant directement avec le GPU rien que comme, ça appelle la charge en HVAC des jeux. L’aide de DirectStorage peut réduire les temps de chargement de près de 40 %, nous apprend Microsoft.
Pour profiter de DirectStorage vous devez avoir la configuration suivante :
- un GPU de Direct X 12
- PDF An SSD NVMe
- Windows 11 A Installer
Forspoken et Ratchet & Clank on sont du même tonnerre que tels mécanismes à la manière de Horizon Forbidden West. La fonctionnalité existe déjà sur la PlayStation 5, et celle-ci est déjà utilisée si j’ai bien compris pour Rift Apart, et d’autres jeux devraient suivre un peu plus tard.
9. Ajuster les paramètres graphiques dans le jeu
Illébévé de voir à quel point une toute minuscule mise à jour dans le jeu peut portailler enfin. Les lignes océanes, les reflets, l’anticrénelage peuvent consommer beaucoup trop d’UC de votre configuration traite, donc vous should locale les reduire pour faire une différence maquines-defilement. Montrer votre écran en 1080p au lieu de 1440p donne un maximum de 40 % plus de FPS dans Cyberpunk 2077 ou la Witcher 3.
La bonne règle à suivre : ajustes les ombres et le post-traitement au milieu autour la moitié entre le minimum et la maximum, désactivez le flou de mouvement, et vous pouvez délicatement ouvrir FXAA au lieu de TAA pour limiter les performances couteuses et le problème sans nuisance lors de l’essence de la expérience de jeu.
10. Désactiver la Xbox Game Bar et la capture en arrière-plan
Lorsque vous utilisez la Xbox Game Bar pour enregistrer ou diffuser, elle réduit aussi la quantité de CPU et de RAM disponible pour d’autres tâches. La majorité des joueurs trouvent qu’ils devraient la désactiver, surtout s’ils ne l’utilisent pas pour la diffusion. Dans Paramètres, allez dans Jeux > Xbox Game Bar et désactivez l’option. Il est aussi important de désactiver l’enregistrement en arrière-plan dans Captures.
11. Ajuster les paramètres de fréquence de rafraîchissement et de résolution de l’affichage
Un taux de rafraîchissement du moniteur adapté permet d’améliorer la fluidité des jeux. Allez dans Paramètres, puis cliquez sur Affichage, et enfin sur Affichage avancé pour choisir le taux de rafraîchissement le plus élevé possible. Si vous ne parvenez toujours pas à sortir des tours de départ, essayez de réduire la résolution de votre écran.
Si vous passez de 1440p à 1080p avec une GTX 1660, les taux de rafraîchissement peuvent augmenter de 45 %, principalement dans des jeux comme Shadow of the Tomb Raider.
12. Prendre soin de Windows 11
Plus d’une fois par mois, Microsoft va sortir une nouvelle mise à jour pour rendre le système d’exploitation plus performant et éliminer la panne de regression du système. Vérifier que votre système d’exploitation et certains des logiciels sont à jour vous empêche de rencontrer ce genre de problemes occasionels tels que plantage et fuites de memoire. regardez Paramètres > Windows Update et suivez WINDOWS SE Héritier la plus récente.
Fin mars de cette année, une mise à jour de Windows a corrigé problème de plantage s’operant dans Hogwarts Legacy et a entraîné une augmentation de l’utilisation de la mémoire et la stabilité du jeu à 15 % à 20 % selon les joueurs sur les forums de jeux.
Tableau comparatif des performances
Ce tableau met en évidence comment différents réglages peuvent affecter les performances, selon les recherches :
| Paramètre ou Fonction | Impact sur les performances (gain de FPS) | Type de système | Source |
| Activation du Mode Jeu | +5–10 % FPS | GPU de milieu de gamme (GTX/RTX) | Tom’s Hardware |
| Planification GPU matérielle | +3–6 % FPS | GPU RTX série 30 / AMD RDNA2 | TechSpot |
| Désactivation des applis en arrière-plan | +300–800 Mo de RAM libérés | Tous les systèmes | PC Gamer |
| Réglages visuels “Meilleure performance” | +5–8 FPS | PC bas à milieu de gamme | Windows Central |
| Plan d’alimentation Performance Ultime | +10–12 % efficacité CPU | CPU multicœurs (i7/Ryzen 7+) | Microsoft Docs + Benchmarks |
| Mise à jour des pilotes GPU | Jusqu’à +15 % dans les nouveaux jeux | GPU NVIDIA & AMD | Site officiel NVIDIA |
| Utilisation de DirectStorage | Temps de chargement 30–40 % plus rapides | SSD NVMe + GPU DX12 | Microsoft Dev Blog |
| Baisse de résolution (1440p → 1080p) | Jusqu’à +40 % FPS | GPU GTX 1060 / RTX 2060 | TechRadar, Tom’s Hardware |
| Désactivation de la Xbox Game Bar | Jeu plus fluide, moins de plantages | Tous les PC | Reddit & benchmarks utilisateurs |
Conclusion
Obtenir les meilleurs paramètres de jeu de Windows 11 pour votre système est un excellent moyen d’accélérer les choses. Chaque petite modification que vous apportez, comme l’activation du mode jeu et de DirectStorage ou la modification de votre plan d’alimentation, peut améliorer sensiblement les performances de jeu.Ces options améliorent les performances de votre PC sous Windows 11 et vous offrent une expérience de jeu meilleure et plus fluide.
Quel que soit le type de jeu que vous jouez, que ce soit des shooters rapides ou des mondes vastes à explorer, les conseils ci-dessus peuvent faire de vous un meilleur joueur sans dépenser beaucoup d’argent en nouveau matériel. Gérez la configuration, améliorez ses réglages, et jouez aux jeux comme ils ont été conçus pour être appréciés.
Besoin de plus de conseils sur Windows 11 ? Cliquez ici !