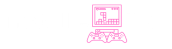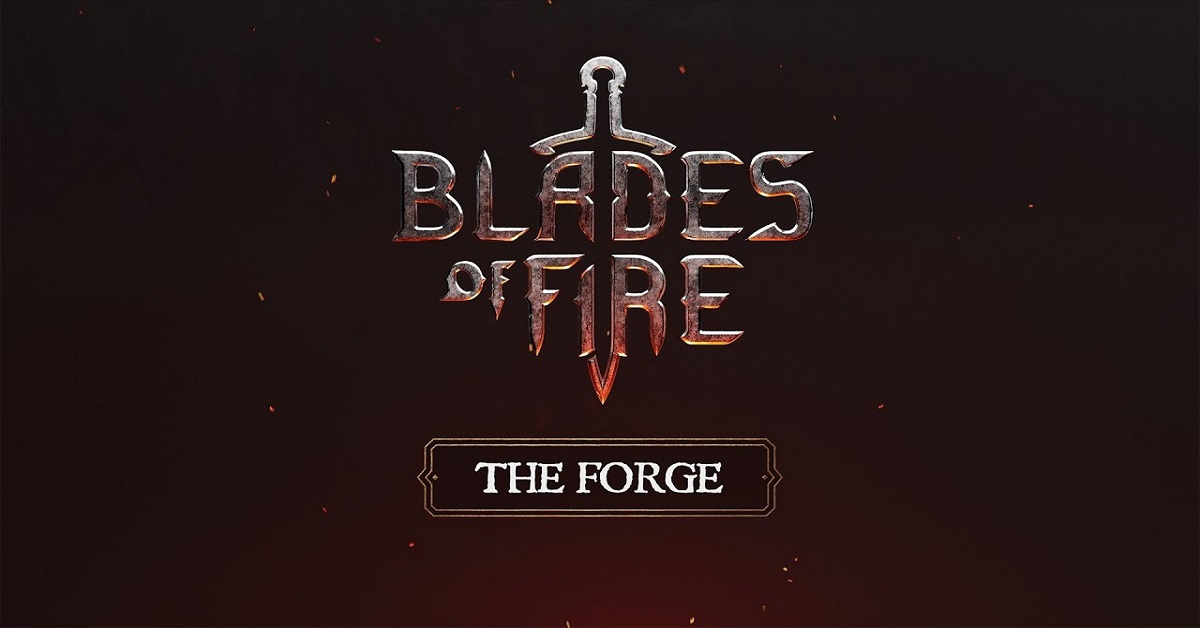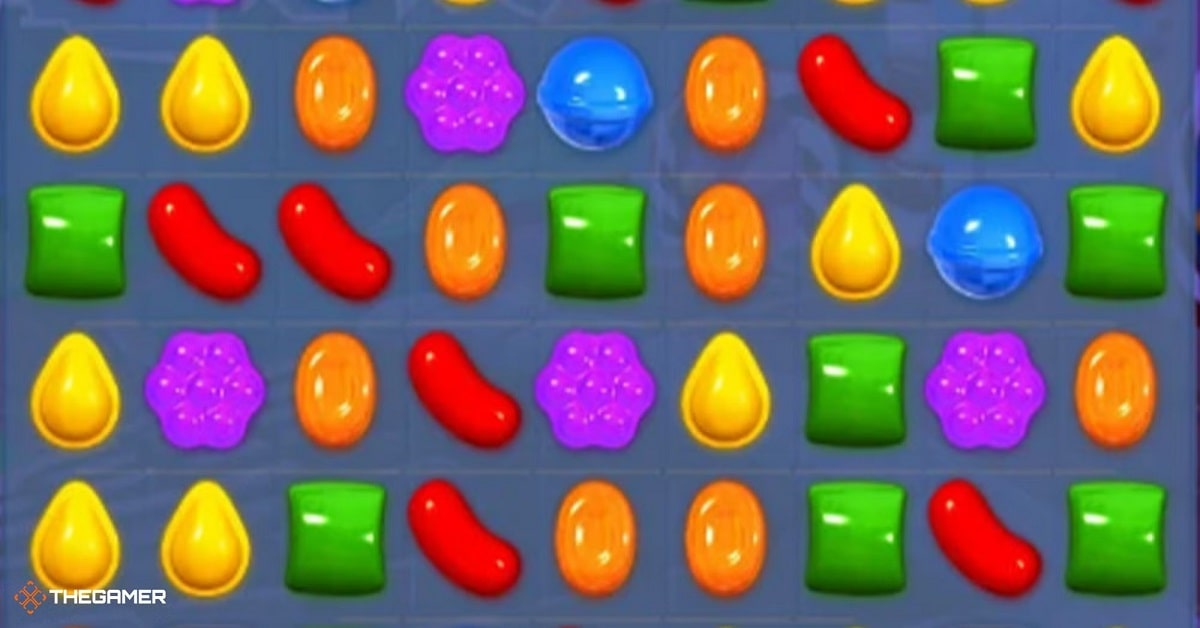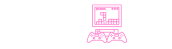Vous souhaitez jouer à Fortnite sur votre ordinateur Windows 11, mais vous ne savez pas par où commencer ? Fortnite reste l’un des jeux battle royale gratuits les plus populaires au monde, avec un gameplay palpitant et des graphismes colorés. Nous vous proposons également quelques conseils pour optimiser les performances. Que vous jouiez pour la première fois ou que vous passiez à Windows 11, ce guide complet vous aidera à vous installer et à jouer.
Télécharger Fortnite Windows 11 maintenant
| Attribut | Détails |
| Titre du jeu | Fortnite |
| Catégorie | Battle Royale / Tir / Sandbox créatif |
| Développeur | Epic Games |
| Éditeur | Epic Games |
| Date de sortie | 25 juillet 2017 (accès anticipé), 26 septembre 2017 (Battle Royale) |
| Plateformes prises en charge | PC, PlayStation, Xbox, Nintendo Switch, Android |
| Lien officiel | https://www.fortnite.com |
| RAM minimale | 8 Go |
| GPU recommandé | GTX 960 / AMD R9 280 ou supérieur |
| Focus sur l’optimisation | Compatibilité Windows 11, Boost FPS, astuces pour PC bas de gamme |
| Nombre total de téléchargements | Plus de 400 millions (toutes plateformes confondues) |
Installer Fortnite sur PC (Windows 11)
Fortnite reste l’un des titres gratuits les plus joués dans le monde – et maintenant, installer Fortnite sur PC sous Windows 11 est plus fluide que jamais avec les bons réglages. Que vous jouiez en mode Zero Build, Créatif ou Battle Royale, ce guide vous montre comment installer Fortnite sur PC, optimiser votre configuration et jouer sans décalage.
Configuration requise pour Fortnite Windows 11
Avant l’installation, assurez-vous que votre PC répond à la Configuration requise pour Fortnite Windows 11 :
| Composant | Configuration minimale | Configuration recommandée |
| Système | Windows 11 (64 bits) | Windows 11 (dernières mises à jour) |
| Processeur | Intel Core i3-3225 / AMD FX-4350 | Intel Core i5 / AMD Ryzen 5 |
| RAM | 8 Go | 16 Go |
| Carte graphique | Intel HD 4000 / AMD Vega 8 | NVIDIA GTX 960 / AMD R9 280 ou + |
| DirectX | DirectX 11 | DirectX 12 |
| Stockage | 30 Go d’espace libre (HDD) | SSD recommandé pour des chargements rapides |
| Internet | Connexion haut débit | Connexion Ethernet de préférence |
Guide d’installation de Fortnite
Suivez ces étapes pour télécharger Fortnite Windows 11 avec succès :
1. Accéder à l’Epic Games Store
Téléchargez le Epic Games Launcher.
2. Installer le Launcher
Exécutez le programme d’installation et configurez Epic Games Launcher sur votre PC Windows 11.
3. Créer ou se connecter à un compte Epic Games
Un compte gratuit Epic Games est nécessaire pour accéder à Fortnite.
4. Rechercher et obtenir Fortnite
- Lancez le Launcher
- Recherchez « Fortnite »
- Cliquez sur Obtenir pour l’ajouter à votre bibliothèque
5. Installer Fortnite sur PC
- Accédez à votre bibliothèque
- Cliquez sur Installer et choisissez le dossier
- Patientez jusqu’à la fin du téléchargement et de l’installation
6. Lancer et jouer
Cliquez sur Lancer pour démarrer Fortnite sur Windows 11.
Comment jouer à Fortnite sur Windows 11
Une fois Fortnite installé, voici comment commencer à jouer :
- Choisir le mode de jeu : Battle Royale (avec ou sans construction), Zero Build, Créatif, ou Sauver le Monde (si acheté)
- Ajuster les paramètres : Modifiez les paramètres vidéo, audio et contrôles pour une meilleure performance
- Ajouter des amis : Utilisez votre pseudo Epic pour inviter vos amis
- Lier vos plateformes : Synchronisez votre progression si vous avez joué sur d’autres appareils
Astuces pour optimiser Fortnite sur Windows 11
1. Activer le mode Jeu
Paramètres > Jeux > Mode Jeu > Activez
2. Désactiver Xbox Game Bar
Paramètres > Jeux > Barre de jeu Xbox > Désactiver
3. Passer en mode Haute Performance
Panneau de configuration > Options d’alimentation > Sélectionnez Haute performance
4. Régler les paramètres du jeu pour un boost de FPS
| Paramètre | Valeur recommandée |
| Mode d’affichage | Plein écran |
| Résolution | 1920×1080 (ou plus bas si besoin) |
| Limite de FPS | 60 FPS (ou illimité selon GPU) |
| Ombres | Désactivées |
| Distance de vue | Proche ou Moyenne |
| Anti-aliasing | Désactivé ou Moyen |
| Effets | Faible |
| Post-traitement | Faible |
| DLSS (si dispo) | Activé – Mode performance |
Comment corriger les lags et saccades dans Fortnite
- Fermer les applis en arrière-plan : utilisez le Gestionnaire des tâches
- Mettre à jour les pilotes GPU : via GeForce Experience ou AMD Software
- Utiliser une connexion Ethernet : plus stable, idéal pour le jeu compétitif
- Nettoyer les fichiers temporaires : exécutez le nettoyage de disque
Outils optionnels pour booster Fortnite
- Razer Cortex – Libère de la RAM et augmente les FPS
- ISLC (Intelligent Standby List Cleaner) – Optimise l’utilisation de la RAM
- MSI Afterburner – Surveille la température du GPU et les FPS
- Paramètres du Launcher Epic – Désactivez le lancement auto et les MAJ en arrière-plan
Historique des versions
| Version | Date de sortie | Mises à jour principales |
| 1.0 | Mai 2024 | Guide initial de téléchargement et d’installation |
| 1.1 | Juillet 2024 | Ajout du tableau de configuration et des conseils FPS |
| 1.2 | Octobre 2024 | Ajout des astuces réseau et de la priorité Ethernet |
| 1.3 | Janvier 2025 | Réglages Performance Mode, DLSS, optimisations Launcher |
| 1.4 | Avril 2025 | Mise à jour pour Windows 11 et guide Epic Launcher |
Conclusion
Avec ce Guide d’installation de Fortnite pour Windows 11, vous êtes prêt à plonger dans l’action. De la configuration requise pour Fortnite Windows 11 à l’optimisation des performances, tout y est pour installer Fortnite sur PC et jouer sans lags.
Que vous soyez un pro de la construction ou un adepte du Zero Build, une bonne configuration vous donnera un avantage certain. Gardez votre système propre, vos pilotes à jour, et votre jeu bien réglé.
Bonne chance pour décrocher ce Victory Royale !